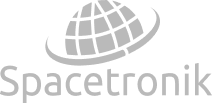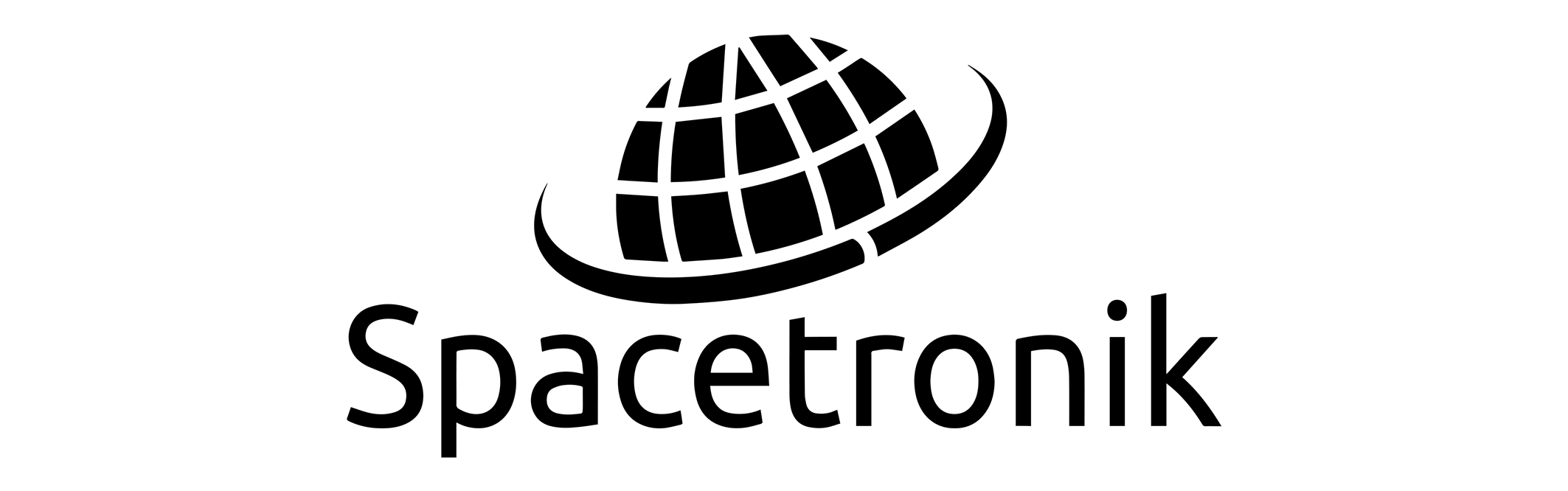- Nagrywarka (Grabber) HDMI pozwala nagrywać dowolny sygnał ze źródła HDMI (odtwarzacze, konsola itp) na dysk w komputerze PC. Rozdzielczość nagrań 720p/1080p, USB 3.0, obsługa 60 kl/s.

Grabber Nagrywarka HDMI Spacetronik SP-HVG03-Q USB 3.0 60FPS 1080p
Urządzenie pozwalające na nagrywanie z zewnętrznych źródeł po kablu HDMI materiału wideo wysokiej rozdzielczości na zewnętrzne nośniki podłączone do USB 3.0. Wyposażony w wyjście HDMI out, cały czas możesz obserwować obraz na podłączonym telewizorze czy monitorze. Przechwytywanie wideo HDMI 3.0 USB może również oddzielić sygnał wideo HD i audio. 
Najważniejsze cechy nagrywarki SP-HVG03-Q:
- Obsługa HDMI 1.4b
- Obsługuje maksymalną rozdzielczość 1080P / 60 Hz
- Obsługa maksymalnej szybkości transmisji 1.49G i TMDS do 148,5 MHz
- Obsługa 8-bitowego deep color
- Obsługa standardowego kabla AWG26 HDMI: wejście do 8 metrów, wyjście do 8 metrów.
- Obsługa standardowego kabla USB 3.0, wyjście do 1,5 m
- Obsługa większości programów do przechwytywania, takich jak VLC BS OBS Amcap
- Zgodność ze standardem wideo USB
- Zasilanie 5 V / 1,5 A
Przykładowy schemat podłączenia:

Specyfikacja:
- Wersja HDMI - HDMI 1.4b
- Rozdzielczość HDMI - Max 1080P / 60Hz
- Format wideo wsparcia - 8 bitów deep color
- Obsługa formatu audio - DTS-HD / Dolby-trueHD / DTS / Dolby-AC3 / DSD
- Maksymalna przepustowość - 148,5 MHz
- Maksymalna prędkość transmisji - 1,49 Gbps
- Odległość kabla wejściowego .- (rozdzielczość 1080p) ? 8m Standardowy kabel AWG26 HDMI
- Odległość kabla wyjściowego - (rozdzielczość 1080p) ? 8m Standardowy kabel AWG26 HDMI; ? 1,5m standardowy kabel USB 3.0
- Maks. Prąd roboczy - 1A
- Format zasilacza - wejście AC (50Hz, 60Hz) 100V-240V; wyjście: DC5V / 1,5A
- Zakres temperatury pracy - (-10 do + 55 ?)
- Wymiar (dł. X szer. X wys.) - 162x80x23 (mm)
- Waga - 420g
Krótki przewodnik konfiguracji w języku polskim:
1. Podłącz urządzenie do portu USB w komputerze PC, zainstaluje się samoczynnie poprzez autoinstalację sterownika;
2. Sprawdź czy urządzenie jest widoczne w Menedżerze Urządzeń, w kontrolerach obrazu i dźwięku, nazwa: FHD Capture / FHD Webcamera;
3. W panelu sterowania w zakładce dźwięk ustaw jako domyślny "Cyfrowy Interfejs Audio" i dostosuj parametry w zakładce Zaawansowane;
4. Pobierz i zainstaluj program OBS Studio (https://obsproject.com/download), WYMAGANY ORYGINALNY SYSTEM WINDOWS, program pobiera i wgrywa oprogramowanie Microsoft VC;
5. Uruchom program OBS, dodaj źródło klikając na "+" i wybierając Urządzenie do przechwytywania obrazu;
6. W kategorii Urządzenie wybieramy FHD Capture / FHD Webcamera;
7. Klikamy OK, lub konfigurujemy wg uznania inne kategorie w tym oknie.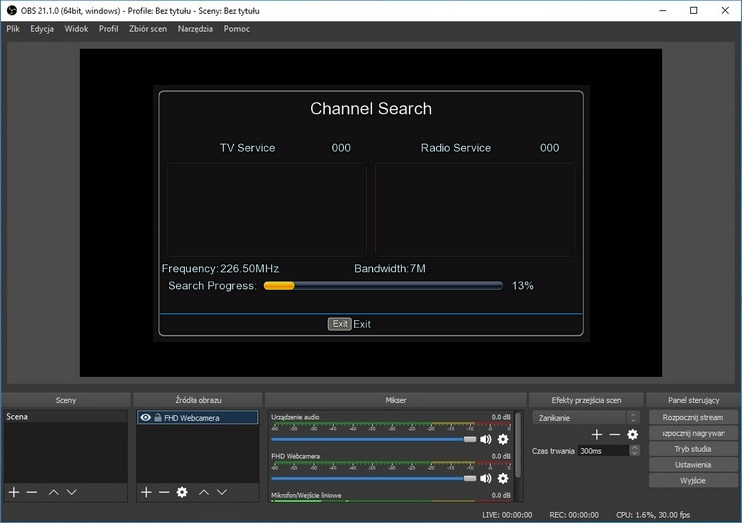
Program OBS Studio jest w języku polskim, obsługa jest prosta i przejrzysta!